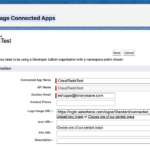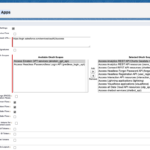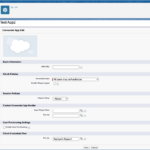Create a Connected App in Salesforce
Configure your Salesforce instance for secure access by CloudTools and other external applications.
01 Dec
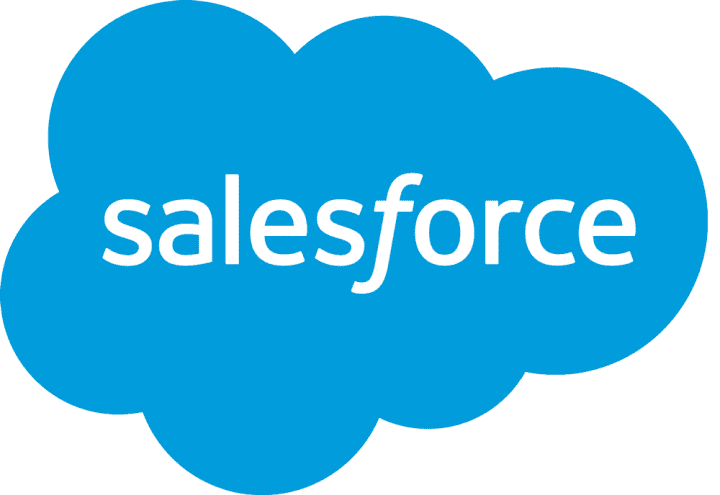
Create a Connected App for External Access
Salesforce provides a robust set of API’s that external applications can use to interact with your enterprise data. Connected apps provide a mechanism for allowing secure, controlled access to your Salesforce org within the boundaries that you define. If you are an Apptigent CloudTools customer, you will need to configure a connected app before you can begin using the service.
Step 1 – Launch the App Manager
- Login to your Salesforce org using an administrator or other account with sufficient permissions to create and manage connected apps.
- Click the Gear icon in the upper right corner and select the Setup option. If you do not see this option, contact your Salesforce administrator for assistance.
- In the Search box on the left, begin typing the phrase “app manager” (without quotation marks). This will display a list of potential options.
- Click the App Manager link to launch the Lightning Experience App Manager.
Step 2 – Create An App
- From the Lightning Experience App Manager default view screen, click the New Connected App button in the upper right corner (below the main tab menu).
- Fill out the basic information for your connected app:
- Connected App Name: Give your app a unique name.
- API Name: Salesforce will auto-populate this based on your app name.
- Contact Email: Enter the email address of the app’s administrator.
- Logo: Choose a sample logo (optional)
- Scroll down to the OAuth Settings section:
- Callback URL: This is the URL where Salesforce redirects after authorization. This value will not be used in the flow required by CloudTools, so you may enter the following placeholder value: https://login.salesforce.com/services/oauth2/success
- Selected OAuth Scopes: Choose the OAuth scopes required for your app. At a minimum, the following scopes should be selected:
- Access Analytics REST API resources (wave_api)
- Access Connect REST API resources (chatter_api)
- Access Interaction API resources (interaction_api)
- Access all Data Cloud API resources (cdp_api)
- Access chatbot services (chatbot_api)
- Access the Salesforce API Platform (sfap_api)
- Access the identity URL service (id, profile, email, address, phone
- Access unique user identifiers (openid)
- Manage Data Cloud Ingestion API data (cdp_ingest_api)
- Manage Data Cloud profile data (cdp_profile_api)
- Manage Pardot services (pardot_api)
- Manage user data via APIs (api)
- Perform requests at any time (refresh_token, offline_access)
- NOTE: Some scopes may not be available based on license type and enabled features. Additional Scopes may be required for add-on products (Service Cloud, Revenue Cloude (CPQ), Public Sector Cloud, etc.).
- Require Proof Key for Code Exchange (PKCE) Extension for Supported Authorization Flows: Uncheck this box.
- Require Secret for Web Server Flow: Check this box.
- Require Secret for Refresh Token Flow: Check this box.
- Enable Client Credentials Flow: Check this box. This will launch a confirmation dialog. Click OK to proceed.
- Click the Save button to create your new app. A screen will appear with a warning message about the length of time required for the new app to be provisioned. Click Continue to proceed.
Step 3 – Set App Permissions
- From the list of connected apps, click the down arrow to the right of your new app entry and select Manage from the menu options.
- Click the Edit Policies button.
- Scroll down to the Client Credentials Section. Using the search utility (magnifying glass icon), search for and select a user account under which all operations performed by the connected app will run. Depending upon the level of access the selected account has been assigned, certain CloudTools operations may fail to function (for example, creating or updating records and objects). Consult with your Salesforce administrator if you encounter any difficulties with specific operations so they can assign the necessary account access.
- Click the Save button to apply your changes.
Screen Captures
share:
No Comments